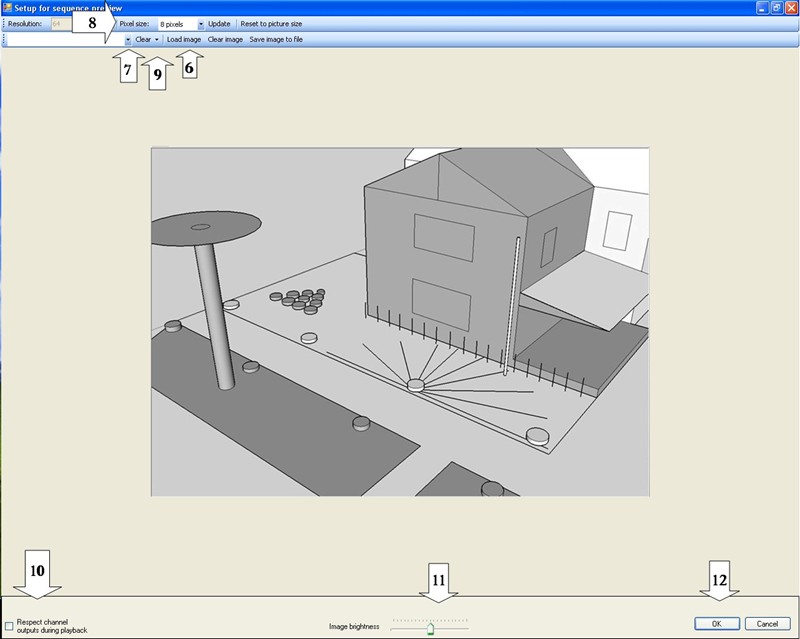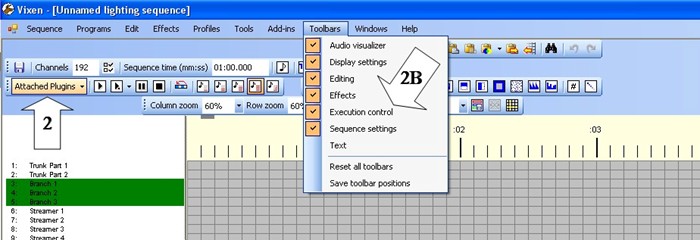Add A Background Picture to the Adjustable Preview Plugin
You can use a picture of your house and lights in the Adjustable Preview plugin to provide a background against Vixen's computer-simulated preview.
- Open Vixen and open a sequence.
- Click on the "Attached Plugins" button in the toolbar.
- With the new window titled "Sequence Plugin Mapping" open you should see a list on the left with all the Available Plugins listed. Left click on the Adjustable Preview and then click use or Double click the Adjustable Preview plugin and it will move to the right side window box. Click on it to highlight it.
- In the "Channels" boxes, to the right, make sure you type in the number of channels you are running. IE: 1 Olsen 595 would be 1 to 64.
- Click on the "Plugin Setup" button to open the "Sequence Preview", this is where all the nitty gritty gets done.
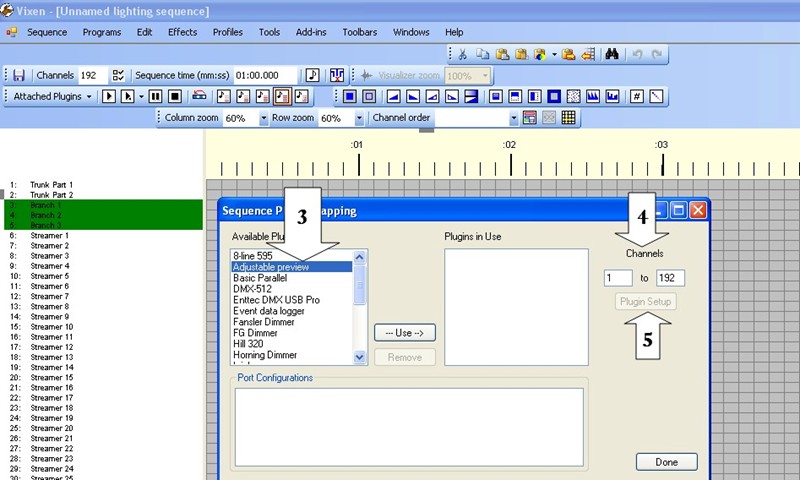
- Click on the "Load Image" button in the toolbar and browse your computer for your file. I would recommend not going more than 1000 wide and try to keep the file size as low as possible. This picture has to be redrawn many times a second during the preview process to let you "see" the show and a large file size will slow everything down and possibly skip a bit.
- The channel list will be blank until you click on the drop down arrow. Click on that arrow and select a channel.
- Left click and hold to draw your "lights" onto your picture. If the pixel size is too big or small use the "Pixel Size" drop down menu to resize accordingly.
- The clear button allows you to clear a selected channel or all channels. Don't accidentally clear all because there is no "un-do" button.
- The "Respect Channel Output" check box allows you to see how it will go through the hardware if you have re-mapped any channels. Leaving it unchecked will not allowed re-mapped channels to show up as being re-mapped.
- This brightness bar allows you to darken your image like it is nighttime.
- Click OK to finish. Now when you play this sequence this picture will pop up and show you your sequence.